設定方法
さて前置き(例によって)が長くなりましたが,以下実際の設定方法について解説して行きましょう。
とは言っても実はこの赤外線通信の利用方法は,本家NTTの公式ページ上にWindowsCEも含めて解説があったりするのですが(爆)
# 特にEシリーズに関して言えばそのものズバリ『E-55の設定方法を解説したページ』があるのでこちらをみるのが手っ取り早いかも知れません(笑)
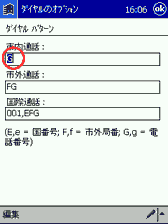
まずダイヤルパターンをチェックします。
Pocket PCの場合,スタートメニュー→設定の接続タブ→モデムのダイヤルタブにあります(複雑すぎ(--;)
ここで発信元にうっかり勤務先を選択したりすると『勝手に0発信』が付加されてダイヤルに失敗するので注意してください。
# 私の場合は勤務先のダイヤルパターンを変更して0発信を禁止してます。
まず通信時に利用する市外局番を設定し,その後にダイヤルパターンを確認してください。
市内通話が『G』,市外通話が『FG』ならOKです。
# 携帯電話などを利用する場合常に市外局番が必要なので,市内も『FG』にするのが無難(というか公衆電話利用時もこの方が実は便利)かも知れませんがE-700で確認した限りではPDC Plug-in Modem利用時は発信元に関わらず常に市外発信になるようです。
# 応用として市内市外とも『G』にして接続設定の方で電話番号に市外局番も含めてしまうという手もあります。 利用形態によってはこちらの方が手っ取り早い場合も……
# 完全に余談ですが,DoCoMoの208などパケット通信に対応した携帯電話の場合『##FG』にしてパケット通信を抑制する必要があります。
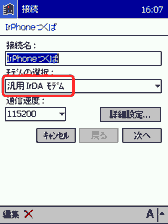
次に同モデム設定の接続タブで新しい接続を選択します。
適当に接続名を決め(例ではIrPhoneつくば)モデムの選択で『汎用IrDA モデム』を選択。
# E-55などでは『赤外線通信(IrCOMM)』の方なので注意!
ちなみにsigmarion(モバギ2系)の場合デフォルトでは赤外線通信系が用意されていないのでレジストリを変更…するのは面倒なので(笑) NECのサイトから『IrCOMM設定ツール』をダウンロードしてきて利用します。
ちなみに設定後選択するモデムは『赤外線ポート』になります
# sigmarionの場合(ユーザ登録不要でダウンロードできる)Mobile Gear II for DoCoMo用でOKです。
# 一端起動して設定してしまえばアンインストールしてもかまいません。
通信速度は折角なので115200にでも設定しておきましょう。
# 上手くつながらなかったら速度を落としてみましょう。
# 携帯電話接続(PDC Plug-In Modem)の場合19200(とか14400)などで十二分です。
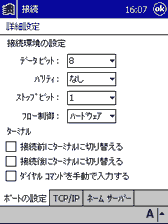
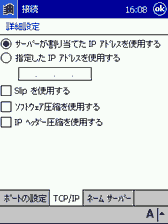
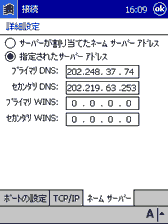
次に詳細設定ボタンを押してモデムの詳細設定に移ります。
ポートの設定タブは特にいじる必要はないでしょう。
次のTCP/IPタブはプロバイダによりますから,利用しているプロバイダの解説に従って設定します。
例では@NiftyのHyperROADの設定です。
ここで注意しないといけないのはICカード公衆電話はISDN回線を利用しているので『ISDN用のアクセスポイントを設定する』ことですね。
# Win9x辺りの設定例を参考にすれば十分設定できるはず。
# 携帯電話を利用する際はアナログのアクセスポイントを指定します。 PHSならPAFSですね。
さらにネーム サーバータブをこれまたプロバイダの指定通りに設定したら右上のOKボタンをタップして詳細設定を完了します。
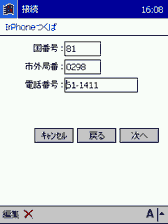

さて,1ページ目に戻ったら今度は『次へ』ボタンを押して電話番号設定に進みます。
ここで注意するべき点は1つだけ。 既に書いたようにISDN用のアクセスポイントを指定することだけです。
次に進みます。
このページで注意すべき点は『発信音がしてからダイヤルする』にチェックを『入れる』ことと,『モデムの追加設定』に『S100=1』と半角英数(ミスする人多し)で入力することだけです。
当然ですが,携帯電話など赤外線通信以外の通信方法を利用する場合はモデムの追加設定は(基本的に)不要です。
# またDoCoMoやASTELのPHSを利用する場合『待ち時間経過後に呼び出しをキャンセルする』を『58秒以下(50程度が無難)』に設定する必要があります。
# ちなみに赤外線通信『以外』の通信時,回線品質によっては『発信音がしてからダイヤルする』のチェックをはずすのが有効な場合も……
以上で設定は完了しました。
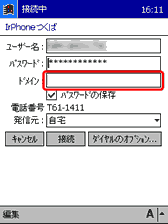
あとは接続時にユーザー名とパスワードを半角英数で誤り無く(繋がらない原因の大半は実はこれ)設定するだけです。
ちなみに赤外線だろうが携帯電話だろうが通常『ドメインは空白のまま』にしてください。
# ここにプロバイダのドメイン名を入れてしまう人が多いので注意!
# 上記全ての手続きを守っても繋がらない場合,携帯電話やPHSで利用するMopelaなどの通信キリャア(携帯電話会社)独自のサービス利用なら『電話機側の発信者番号通知をON(電話機のマニュアル参照)』にする必要があります。
# 他にはPHSの通信速度指定オプションとかですか。 詳しくはこちらの記事を参照してください。
ちなみに赤外線通信は外光(特に自動ドアなどの赤外線センサ(笑))の影響があるので設置場所によっては手などで外光を遮る努力をしたり,スッパリ諦める必要がある場合もあります(爆)
また,忘れがち(?)ですが,本体側で接続を開始する前に電話機の液晶下の右端にある『データ通信』ボタンを押すのを忘れずに(笑)